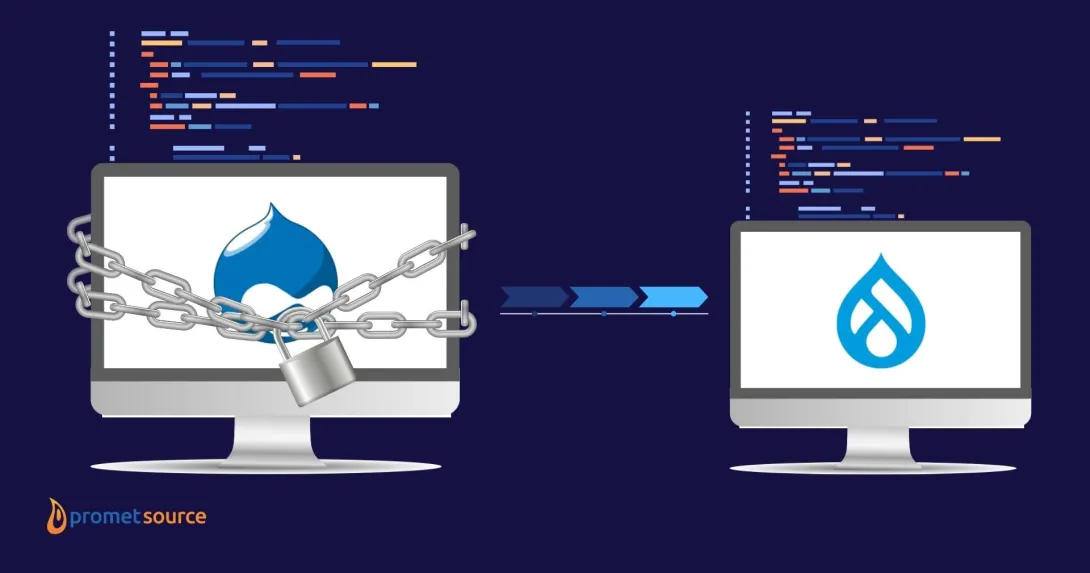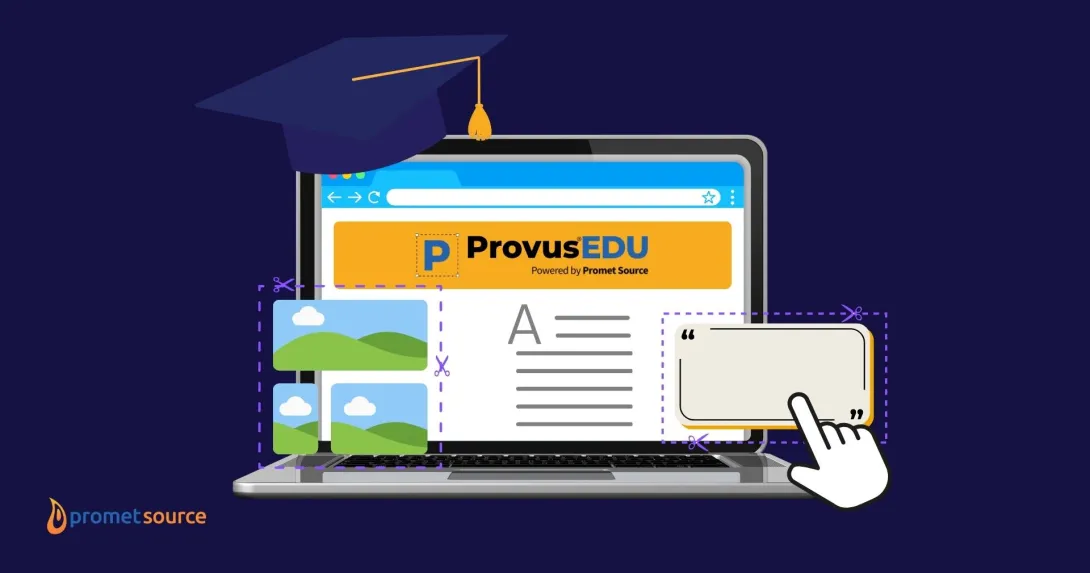Accessible Documents: A Quick Guide

You might be wondering how one makes non-web files accessible documents. That’s where the Web Content Accessibility Guidelines (WCAG) comes into play.
The most common way to post content on a web page is via HTML text, images, audio, and video. No matter your approach to content delivery, you probably know that your approach needs to be accessible. Did you know that non-web content such as Adobe PDF documents needs to be accessible as well?
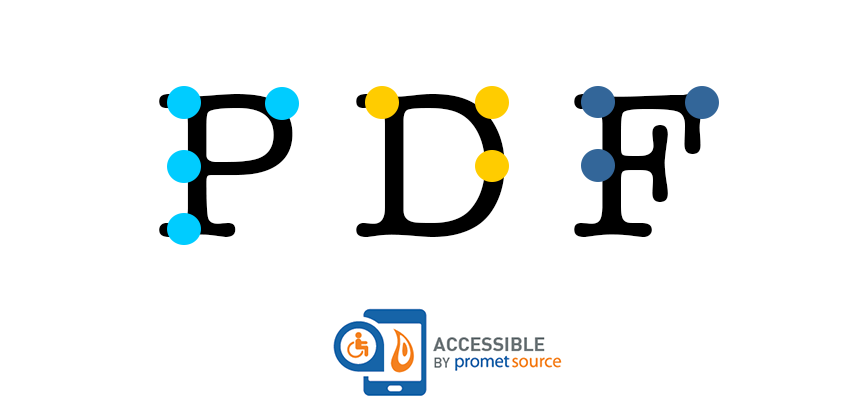
Is your restaurant menu downloadable? Do you post your meeting agendas? What about event brochures or product catalogs? PDF files are great for such purposes and need to be accessible.
Did you know that the rules you follow to create accessible HTML content, also apply to non-web content such as Word and PDF files? You might be wondering how one makes non-web files like PDFs accessible. That’s where the Web Content Accessibility Guidelines (WCAG) comes into play. Of course, not all will apply such as Bypass Blocks and Captions for video but the WCAG criterion will be your guide.
Let’s consider some of the guidelines that will apply to non-web documents.
Applicable WCAG Criterion
When creating documents, you need to cover the basics.
- Declare the document’s language.
- Include a title for your document.
- Use Header styles instead of manually bolding a header or changing its font size.
- Ensure that said headers are orderly, that you don’t jump from header 2 to header 4, for instance.
- Include a brief description of your images via alternative text.
- Ensure color contrast ratios are met.
- Identify the meaning of shapes and icons that you might use.
- Declare header row in any data tables you create.
- Resist the urge to use tables to manage your content layout.
- Ensure that embedded links have a clear purpose (no “Click here” links).
- Remember not to leave inline bookmarks hanging without its partner link.
The more complicated the PDF, such as those with forms, you will need to meet another criterion. However, for your basic content document, hopefully, you are thinking that this list doesn’t sound too bad. If not, you have help. If you miss something while creating your PDF, Adobe Acrobat has an accessibility testing tool that will remind you to check things it can’t, tell you if it sees something wrong, and will give you help to fix the issues.
But, let’s not get ahead of ourselves. The first step in the process of creating the accessible PDFs.
Read: How to Fix Common Web Accessibility Barriers in Drupal
Create a Source File
Microsoft Office, Corel, Google, and Adobe are just a sampling of product vendors whose applications can create PDF files after its user has created a source file. Perhaps you are using one of these or some other application. As long as your source file can be made to accommodate the requirements listed above before you export a PDF, then you are well on your way to creating an accessible document.
Save As or Export a PDF
If you create an MS Word document, for example, the process is to save as a PDF. If you create an InDesign document, the process is to export. Whatever the vernacular, convert your source file into a PDF.
Convert does not mean print to PDF, nor does it mean scan to PDF. Both of these options create an image of the text. That means assistive technology cannot see the text.
Sadly, not all conversion processes work perfectly. That means testing and repair is required.
Test and Touch up the PDF
Even if you have a simple Word document with sections and subsections divided by headers, you can still run into issues once the file has been converted to PDF. Use the accessibility testing tool in Adobe Acrobat to check for hidden issues.
For instance, by default, the Acrobat accessibility test result will likely tell you to check your color contrast—assuming you are using color in your document. It might also say you don’t have a title when you do. FYI, the title being requested is part of the document’s metadata. Lastly, it will likely ask you to check the logical reading order of your content.
You might think that checking the logical reading order can be ignored. You created a document whose content is presented in a logical order. How could it have possibly changed? Just to be sure, you scroll through the PDF and see that all is well.
Logical reading order isn’t about what you see, it’s about the order assistive technology will read the content. So, be sure to click on Reading Order in the Accessibility options in Acrobat. Make sure that the numbers assigned to each item on the page convey the actual order. You would be surprised how often the reading order differs from what you see.
There could be other issues the test reveals. Don’t worry about not knowing how to fix all the issues it finds. Acrobat provides links to short tutorials that explain how to remedy an accessibility problem it has found.
However, before you fix something in the PDF, make sure it was formatted correctly in the source of the source file. It if is not, fix it there and convert again.
Conclusion
If you have a choice between placing content on your site via a PDF versus HTML text, consider the HTML text first. HTML text is more accessible than a file that has to be downloaded. Plus it is easier to format HTML text and images to be accessible.
If faced with a multi-page source file that can’t easily be ported into HTML text, then plan ahead. Allow time to inspect your PDF’s reading order and remedy any accessibility issues before you put it online.
Not sure you have a problem? Email our Accessibility Experts—they can evaluate your site, and provide you with an Accessibility Scorecard. If you know your documents are a problem, we can estimate the cost of remediating those documents.
Other Insights & Resources you may like
Get our newsletter
Alright, so, software ate the world. That happened. Technology is now at the heart of every modern company, and as far as we can tell that isn’t changing. That’s the sitch. Our job is to make it more human.